Jw_cadを独学で習得中です。
私の友達でJw_cadを独学で習得した人がいます。
いつも忙しそうにしている友達に

何か手伝うことない?
何気に言った私の言葉で、
Jw_cadの施工図を製本にするようになり、
Jw_cadに興味を持ち、ちょっとJw_cadを自分で作図出来るようになりたいと考えるようになり
教材本も購入して独学で習得しようと試行錯誤しているBonbanaです。

照明の姿図をネットからダウンロードして、CAD図に入れ込んで!照明姿図を完成して!
友達が、Jw-cadを理解している人に言うように、普通に専門用語を使ってきます。
私には、ちんぷんかんぷんです。
順を追って話してもらい、後で理解できましたが。
その姿図というものに文字が数列並んでて、
上手く、コピー貼り付けをする事が出来ません。
そこで、今回は、文字の基本設定から、文字の入力方法、
文字を中央に配置する方法を、作図の属性変更もチェックしながら
初心者観点から、画像と一緒に解説してみます。
文字を入力する方法
前回、【Jw_cad図面枠と表題欄の書き方を初心者が詳しく解説!】で
作った図面枠を使用します。
ただ、前回作った、図面枠は色が線色が4で、黄色で見にくかったので、線色を6に変えました。
基本設定
用紙枠を使用
マウス→マイナスにチェック
縮尺S=1/100
クロックメニュー使用
図面枠の色を変える
前回作った、図面枠を使って、文字作図してみたいと思います。
その前に、図面枠をまず色を変えるところを書いてみますね。

前回作った線色4の図面枠です。
凄く見にくいので、線色を6に変えます。
【範囲】コマンドで属性変更
【範囲】コマンドで、範囲を【全選択】で全て選びます。

全て選ぶとピンク色になるので【属性変更】を選択

この画面になるので、【指定【線色】に変更をクリック

下の画面で【線色6】を選び【OK】で閉じます。

この画面に戻るので再度【OK】で閉じます。

図面枠が【線色6】に変更ができました。


もう一つのやり方です。
Jw_cadは奥が深い面白いですね!
【属変】コマンドで線種・文字変更
【属変】①コマンドで【線種・文字変更】②を選びます。

【線属性】③を選んで【線色6】④を決定したら【OK】⑤で閉じます。

線を1本1本右クリックして、属性変更【線色6】にします。

黄色の図面枠が全て【線色6】に変わりました。

ここからが本題です!
図面枠が線色6になり、見やすくなったので文字を入れていきます。
文字入力
【文字】の設定
【文字】コマンドでコントロールバー【Free W=5 H=5 D=1(6)】をクリックします。
※このコマンドは各自違います。

【書き込み文字種変更】コマンドが出るので文字種コマンドを変えてください。
私は任意サイズにしています。
※フォントもここで変えることが可能です。

文字を入力します。
今回は【図面枠作成・文字入記入例】と入れてみました。
コントロールバー【基点(〇〇)】をクリックし基点を【中中】に変更したら【OK】で閉じましょう。

閉じて、中心に文字を作図したいので、中心点を取っていきます。
メニューバー【設定】から【中心点取得】をクリックします。

表題欄の上の枠の中心に置きたいので赤い矢印部分を右クリック右クリックします。

【図面枠作成・文字記入例】を中心に作図する事が出来ました。

縮尺欄も同じ要領で作図します。

氏名枠も同じ要領でいいのですが、今度は【クロックメニュー】を使って作図してみます。
文字【Bonbana】を入力中心点・A点をマウスで右クリックしたまま右にドラッグします。
下の画像のクロックメニューが出たら、マウスから手を放します。
そして、中心点・B点をクリックすると、真ん中に作図されます。

完成

まとめ
最後まで見ていただきありがとうございました。
今回は、文字の基本設定から文字の入力方法、
文字を中央に配置する方法を、作図の属性変更もチェックしながら書きました。
本当に、Jw_cadは奥が深いですね!
まだまだ、初心者なので、これぐらいで何言ってるの?
ここは間違えてるよ!
みたいなアドバイスなどありましたらコメントよろしくお願いします
最新情報をお届けします
Twitter でbonbanaをフォローしよう!
Follow @bonbana












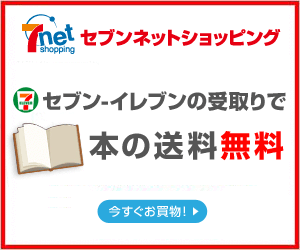


コメント