Jw_cadに興味を持ち、ちょっとJw_cadを自分で作図出来るようになりたいと考えるようになり、
教材本も購入して独学で習得しようと試行錯誤しているBonbanaです。
前回で文字入力、配置や属性の変更などを、初心者が解説しましたが、いかがでしたでしょう?
Jw_cadは奥が深くて、いろんな作図方法があるようですので、【こんなやり方があるのに…】
【めんどくさいやり方してるな…】と思われる方もいらっしゃることでしょう。
良く、このブログに登場しているJw_cadを使えるお友達が
前回の会話の中で

照明の姿図をネットからダウンロードして、CAD図に入れ込んで!照明姿図を完成して!
と言われて CAd図を作成することはできたのか?
照明姿図をダウンロードし、CAD図に貼り付けることは、すぐできました。
でも、文字を貼り付けるのもできるのはできるのですが、
文字っていっぺんに貼り付けれなくて、一行ずつやりました。
なので、今回は文字や図形を他の図面に移動する方法と、文章を並べて書き込む方法があるのか?
調べてみました。
いやいや、友達に聞けばわかるのですが、
やはり、自分で調べて自分で解決しないと覚えないと思っているので、
自分で調べて、身に着ける方法です。
文字移動
文字の基本設定
【基本設定】
マウス→マイナスにチェック
矢印キーで画面移動pageUP・PageDownで拡大・縮小、Homeで全体表示にチェック
縮尺S=1/100
クロックメニュー使用
文字線種 5
使う作図は、ネットからダウンロードした姿図を使用しています。
型番や種類の文字は最初から削除しています。
移動方法その①(文字コマンド)
下の画像の文字の部分を移動します。
範囲選択
【範囲】コマンドで文字を選択します(右クリック範囲決定で左クリック)【コピー】コマンドを選択します。

新たにJw-cadを一枚立ち上げます。
文字コマンド→貼付
【文字】コマンドを選択しすると、【文字】コマンドのコントロールバーに【貼付】というコマンドが出てきますので、それをクリックします。

行間
【貼付】ボタンをクリックすると【行間】5,0が出てきます(前回指定)このまま貼り付けます。

貼り付けると下の画面の様になりました。
【行間】は5,0にしましたが、5の部分は5mmで次の行が、0の部分は何文字で改行するかの文字数になります。

行が近いので【行間】を10,0にしました。

このように【行間】が10,0に設定されました。

移動方法その②(貼付コマンド)
下の画像の文字の部分を移動します。
【範囲】コマンドで文字を選択します(右クリック範囲決定で左クリック)【コピー】コマンドを選択します。
※ここまでは一緒です。

貼り付けるもう1枚のJw-cadを立ち上げます。
文字コマンドではなくいきなり【貼付】コマンドをクリックします。
クリックすることで、下の画像のような、四角に囲まれた図形ができました。

これを、右クリックで、貼り付けます。
貼り付けると、文字がこの様に一列に重なり合ってしまいます。
※同じJw-cad図に貼り付ける場合と違います。

重なり合って【貼付】られるので、一行ずつばらして移動しましょう。

コンフォートタイプ、省エネタイプ、5200lmタイプ
消費電力26.3W、定格出力型、電圧100~242V
約10~100%連続調光型
本体:亜鉛鋼板、反射板:鋼板(高反射白色粉体塗装)
ライトバー(カバー):ポリカーボネート(乳白)
光源寿命40000時間(光束維持率85%)
昼白色(5000K)、Ra83、電源装置はライトバー側に内蔵
次に、順番を考えて並び替えます。

順番通りに並び替える事が出来ました。

属性変更
文字の色を変えてみましょう!
【範囲】コマンドのコントロールバーで【属性変更】をクリック下の画像になるので
書込【文字種類】に変更にチェックを入れると、書込文字種変更ダイアログが表示されます。

表示されたら、文字種を【文字種(10)】をクリックします。

文字種が変更されました。
※見やすいように文字種【10】にしています。
次は文字が揃ってないので、左に文字を揃える方法です。
【文字位置・集計】
【範囲】コマンドで、コントロールバーの【文字位置・集計】をクリック

この画像になるので、文字を揃えましょう。
コントロールバーの【基点・左上】をクリックすると、【文字基点設定】ダイアログが出るので、
左上にチェックを入れ【OK】ボタンで閉じます。
下に補助線(ピンク)を作成したので、その位置に合わせて移動します。

下の画像で見ると、赤い矢印の点です。
マウスポインターのある位置で右クリックです。

すると、下の画像の様にきれいに先頭が統一できました。

図形移動
次は、図形の移動です。
下の図形を、他の図面に移動します。
【範囲】コマンドで図形の範囲を指定します。
※図形なので左上から右下に右クリックします。

範囲が指定出来たら、右側のツールバー【コピー】を選びます。

【コピー】ができたら、2枚目のJw-cadに右のツールバー【貼付】を選択し貼り付けていきます。
すると、各図面の縮尺が違うので、凄く小さな図形は貼り付けられました。

もう一度、【貼付】コマンドを選ぶとコントロールバーに【倍率】があるので、【100,100】を選び貼り付けます。
※この倍率は、数値を変えることで元あった図形の倍率を書きましょう。

文読
【文字】コマンドのコントロールバーに【文読】という便利なボタンがありますので、【文読】コマンドを使っての文字の作図方法を書いてみます。
【文字】コマンドで【文読】クリックします。

するとファイルを開くエクスプローラが出るので、選びたいテキストファイルを選んで【開く】をクリックします。
※【文読】便利なコマンドですがExcelやWordは読み込めないので、テキストファイルにしてから読み込んでください。

下の画像でもわかるように、閉じたすぐは、このような画面になりますが、これで読み込んでる状態です。

文字を書き込みたい部分で右クリックすると、このように文字が貼り付けられました。

これだと、文字が余りにも間隔が近すぎです、そこで【範囲】コマンドをクリックし範囲を指定します。
するとコントロールバーに【文字位置・集計】ボタンがあるのでクリックします。

行間のダイアログが出るので【10,0】で行間を開けてみましたが、それでも狭いので【13,0】
としてみました。
※ここで、元々最初から書いてある数字では狭い場合は、自分で数字を入れる事が出来ます。

【行間】が丁度よい感じになりました!

まとめ
今回は、友達がネットからダウンロードしたCAD図を、別のJw-cadの図面に貼り付けて、Jw-cad図を完成させて!
ということで、文字の移動を一遍に並べて書き込み事が出来るの?
という疑問から文字や図形を他の図面に移動する方法を二通りと、便利な【文読】の使い方をかいてみました。
Jw-cadを何年も使い続けている方々には、なんだこんな基本的なことを書かなくても、わかるのに!と思われるかもしれません。
あくまでも、初心者観点で書いています。
アドバイスや、もっとこんなやり方があるのに...というご意見、感想などありませいたらコメントいただけると嬉しいです。
よろしくお願いします。
最新情報をお届けします
Twitter でbonbanaをフォローしよう!
Follow @bonbana












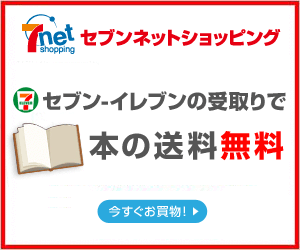


コメント