WordPressでブログをはじめようと思ったのは2年前!
最初は何もわからず、無料ブログで作成していました。
色々調べて、たどり着いたのがWordPressでした。
しかし正直、最初は何から手を付けてよいのか?
WordPress.comとWordPress.orgの違いが判らず
WordPress.comで作成してしまった事もあります。
独自ドメインを取得し、レンタルサーバー契約
サーバーにドメイン連携し、WordPressをインストール
一つ一つ参考になるサイトを見ながらSSLの設定
テーマを設定して【ブログ】を書き
5記事でアドセンスに登録して合格!
ASPにもいくつか登録してます。
テーマも無料の【cocoon】を使用し、ブログを書いています。
今回、新たにブログを立ち上げようと決めたけれど、
WordPressのブログ作成を新たに、始めようとすると、
やはり手順を忘れていて、また色々調べないとわからない状態です。
そこで、今回は2つ目のWordPressブログの作成手順を
備忘録を残してみることにしました!
独自ドメインは【2年前から持っているエックスサーバーで取得した無料ドメイン】
レンタルサーバーは【エックスサーバー】
テーマ【cocoon】を使用しています!
独自ドメイン取得と設置
ドメインって何?
2年前はそんな疑問もありました。
ドメインとは一言で【住所】の事です。
レンタルサーバーが先?
それともドメイン契約が先?
そんな疑問もありました、
2年前、まずはドメインを取得しました。
ドメイン名は、自分のブログの内容次第で意味のあるドメイン名を決めた方がよいでしょう!
ブロガーさんには、自分の名前をドメインにしている方を多く見ます!
ブログの内容を決めてからでもいいかと思います。
私は、今回は使用してない無料のドメイン
【2年前にエックスサーバーで契約時にドメイン無料プレゼントで取得し使っていなかったドメイン】があったので、それを使用してブログ作成をしました。
エックスサーバーにドメイン設置
サーバーパネルにログインします。
サーバーID
サーバーパネルパスワードを入力しログインしていきます。

右上のドメイン設定をクリックします。

ドメイン設定画面になるので設定追加をしていきましょう。

取得したドメインを入力
ドメイン設定追加画面に、ドメイン名を入力します。

【無料独自SSLを利用する】
【高速化・アクセス数拡張機能「Xアクセラレータ」を有効にする】
2つともチェックを入れて【確認画面へ進む】をクリックします。
ドメイン追加完了画面
※ドメインがサーバーに反映されるまでURLをクリックしても、認識されるまで数時間かかります。
WordPress簡単インストール方法!
ドメイン設定が終了したら、左下の設定対処ドメインをWordPressをインストールするドメインに変えます。【設定ボタンを押す】
すると右上の【現在の設定対象ドメイン】が変わったことを確認してインストールしていきます。

【WordPress】の【WordPress簡単インストール】をクリックします。

すると、下の画面になるので
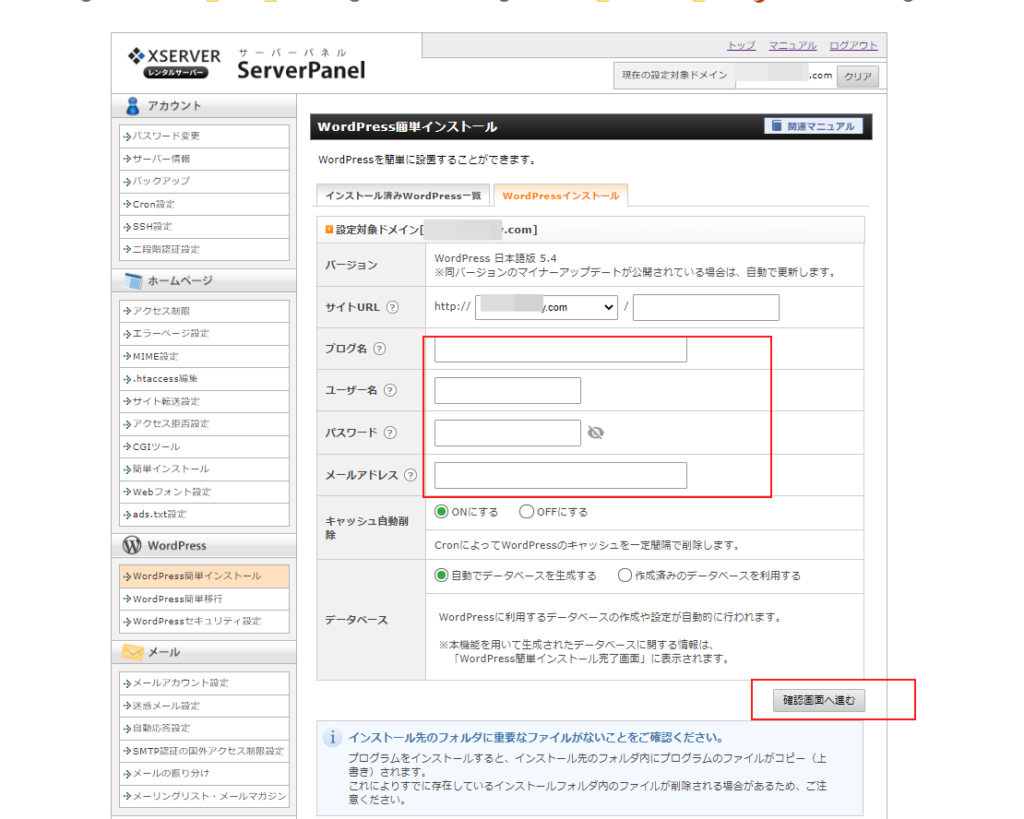
ブログ名 ⇒自分の書きたいブログのタイトル
ユーザー名⇒自分のペンネーム
パスワード⇒ログインするとき必要になるのでしっかりと覚えておきましょう!
メールアドレスを記入します。
キャッシュは自動削除
データーベースは自動でデータベースを作成を選びます。
すべて書き終えたら【確認画面へ進む】をクリックします。
以下の内容でWordPressをインストールしますか?

内容で良かったら【インストール】をクリック
※以下の情報はWordPressの管理画面へのログインや編集に必要な情報です。必ずメモなどにお控えください。


管理画面URLをクリックしてください。
下記のようなログイン画面になればインストールは完了です。
お疲れさまでした♡
ログインID パスワードを入力しログインしていきましょう!

ダッシュボード
WordPressで管理画面URLをクリックすると、ログインができるようになります。
ログイン画面や、ダッシュボードを【ブックマーク】することを忘れずに!
また、ダッシュボードに入ると、最初にやっておいた方がよい設定があります。
WordPressで【SSL化】です。

設定⇒一般タブをクリック
【http】を【https】に変えます。


必ずやっておきましょう!
SSL化をすると、サイトの安全性が高まりますので、絶対ログイン出来たら最初にやっておきましょう!
※保存ボタンを押すのを忘れずに!
最新情報をお届けします
Twitter でbonbanaをフォローしよう!
Follow @bonbana











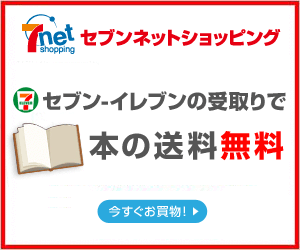

コメント