Jw_cadを独学で習得しようと、勉強中です。
私の近くにはJw_cadを独学で習得した友達がいます。
わからないことがあると、聞けば教えてはくれるのですが、
なかなか忙しそうで、聞いても簡単にしか教えてくれません。
教えてくれるどころか、
私に、Jw_cadで、印刷や図面枠の書き込み、PDFに印刷等々…
時に、初心者なのに無理難題を言われることも。

Jw-cadで書いた図面をPDFに印刷して!
少しはJw_cadを扱えるようになり、独学で習得中なので

いいよ!
って簡単に返事したら…

印刷するときね、枠をうちの会社の図枠に書き換えて印刷してね!
わからないところは教えるから!
聞いてね!
教えるからと言われ、簡単に方法を教えらたけれど…
初心者には結構難しいですよ!
レイヤー、色、印刷範囲や、図枠の移動や…
ってことで今回はJw_cadの印刷方法と、ファイルの書き込み、読み込み
もうちんぷんかんぷんです。
でも、独学でJw_cadを習得する私にとっては、いい勉強法なのかもです。
という事で、今回は印刷方法と
図枠ファイルを別のファイルに書き込む方法を書いてます。
図面枠を別のファイルに読み込む方法
図面枠を座標ファイルを使用して読む見込む方法と、図面枠をコピー貼付する方法の二通りを書いてます。
どちらのやり方でもいいと思いますが、私が最初に覚えた方法は、座標ファイルを使用した読み込み方法でした。
ファイルは①図面枠ファイル(自作)と、最初からJWWに入っている②Aマンション平面例を使用します。
座標ファイルを使用
ファイル書込
メニューバー【その他】から【座標ファイル】を選びます。

図面枠を、他のファイルに読み込むので、コントロールバーの【ファイル書込】を選択

【範囲】コマンドでコントロールバーの全選択をクリック

全選択すると、図面枠がピンク色になり選択されました。

他のファイルに読み込むので、基準点を変更します。
基準点変更
コントロールバーの【基準点変更】で、用紙枠の左角を基準点にしますので【右クリック】

図面枠の書き込みができました。
次にもう一つのファイルでJWWに最初から入っているAマンション平面例です。
まず、縮尺は両方とも【S=1/100】ですが、用紙枠がA-3で図面枠のA-4に合わせます。

【A-3】から【A-4】に変更しました。

ファイル読込
次にメニューバー【その他】【座標ファイル】を選択

コントロールバーで【ファイルの読込】をクリックします。

【ファイルの読込】で、別のファイルの書き込みファイルが読み込まれました。

基準点を用紙枠の左角に合わせます。
合わせたことで図面枠が、中央に配置され完成です。

【コピー】→【貼付】コマンドを使用
もう一つ違う方法で図面枠を別のファイルに張り付ける方法です。
【範囲】コマンドでは簡単に全選択も選べますが今回は、マウスで範囲を選択する方法です。
まず、図面枠のファイルで【範囲】コマンドで範囲を左上を左クリック、枠をすべて選択する(文字を入れたいので)右クリックすると、図面枠がピンクいろで選択されました。
コピー

ここでも、同じ場所に貼り付けたいのでコントロールバーで、【基準点変更】を選択、用紙枠の赤い矢印部分が基準点になるので、そこを右クリックし、そのあと【コピー】コマンドで図面枠をコピーします。

貼付
次にもう一つのファイル(Aマンション平面例)に図面枠を貼付ていきます。
※サイズはA-4に変更して下さい。

【貼付】コマンドを選択すると図面枠が表示されるので、用紙枠の左角を基準点で右クリックします。
【コピー】→【貼付】が完成しました。

印刷方法
こここらは、印刷方法を解説しています。
印刷方法は、【印刷】コマンドでコントロールバー【プリンターの設定】からの印刷方法です。
【印刷】コマンド
【印刷】コマンドをクリック

PDFに印刷
今回は、PDFに印刷をするので、
プリンター名【Micorosoft Print to PDF】に変更します。

プリンタの設定
PDFに印刷を選び【OK】ボタンをクリックすると、このような画面になります。

コントロールバーが表示されました。
【プリンターの設定】をクリックします。
下の画面になりますので、印刷の向きを【横】に設定します。
【縦】【横】と選べますので【横】を選び【OK】ボタンをクリックします。
用紙サイズもチェックします。

【OK】ボタンで決定すると、下の画面になりますのでコントロールバーで【カラー印刷】にチェックを入れます。

印刷範囲
【印刷範囲】で範囲を決定しましょう。

コントロールバーで【印刷】を確定します。

Windowsのエクスプローラーが表示されますので、名前を付けて任意の場所に保存します。

PDFに【印刷方法PDF】というPDFファイルができました。

印刷ができているか、PDFを表示してみます。
印刷ができました。

最新情報をお届けします
Twitter でbonbanaをフォローしよう!
Follow @bonbana











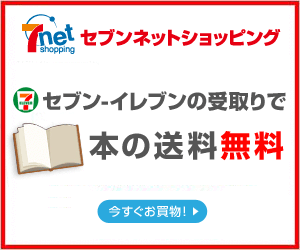


コメント