Jw_cadを独学で勉強している超初心者です!
Jw_cadを独学で勉強し、修得した友達がいます。
友達は、仕事での使用で、覚えないと仕事ができないので独学で勉強したとのことでした。
『私も勉強したらできるようになるかな?』
『出来るよ、ネットで調べたりして使えるようになる!』
そう簡単に言われたのが、6年前!
【マイホームを建てる】という計画の中で、『自分の理想の家』の実現には間取りを自分で考えたいという考えがあったので、頭の中で描いていた理想の間取りを、Jw_cadを使って作成してもらいました。
あの時、もっと勉強しとけば良かったと…後悔してます。
看護師の私が、Jw_cadのスキルを習得しても何もならんでしょ…と考え
いや…当時ちょっとパソコンで操作してみたんだけど、かなり難しかったので、やめてしまいました。
何でも、興味を持つととことんやりたくなる私でも、Jw_cadだけは、難しそうで…
そこで、今回はど素人(超初心者)の私がJw_cadをダウンロードからインストール方法と、これだけはやっておきたい基本設定を書いてみました!
JWcadとは?
読み方:ジェイダブリューキャド
パソコン(win限定)を用いて、設計・製図を行うことのできる無料のソフトです。
Jw_cadは、2次元汎用CAD(建築汎用CAD)で開発者は建築士で、Jw_cadの、Jwは開発者の名前の由来です。

またアイコン JWW 【Jw_win】とは、Windows版という意味です。
CAD(Computer Aided Design)とは、コンピュータを用いて設計・製図を行うこと。
製作精度の向上、編集修正機能の不可、設計時間の省力化など、無料ソフトのJw_win
製図精度の向上、編集修正機能の付加、設計時間の省力化など、無料ソフトのJw_cadの登場によって成し遂げられた功績は計り知れず、建設業界で広く普及されてます。
特徴
①高機能なのに無料
②建設製図に便利な機能がある
③線種の色や線幅をカスタマイズできる
等が挙げられ、独学にもおすすめのソフトです。
ダウンロード方法
Jw_cadをダウンロードしましょう。
Jw-cadの公式ホームページからダウンロードを選択

ダウンロードページで、Jw_cadの最新版 Version 8.10b 選択します。

ダウンロードしたらインストールしていきましょう!
インストール方法

フォルダー内にあるダウンロードファイルをクリックしインストール開始します。
ダウンロードファイルを左クリックしインストールを開始しましょう。
ユーザーアカウント制御のメッセージ『このアプリがデバイスに変更を加えることを許可しますか?』と表示に対し【はい】を選択し、インストールします。

インストール準備が始まりますので、しばらく待ちます。

次にこの場面になるので、次へを押します!

使用許諾契約画面が表示されますので、内容を確認し【使用許諾契約の条項に同意します】にチェックし、右下の【次へ】をクリックします。

インストール先の画面が表示されるので、変更はせず【次へ】を選択します。

Jw_cadのプログラムをインストール準備ができ、【インストール】しましょう。

インストールします。

インストールの完了画面が表示されるので、【完了】をクリックしてインストールを完了します。

パソコンでJw-cadを使えるようになりました。
ディスクトップにショートカットアイコン作成しましょう!


基本設定
Jw-cadを立ち上げてみます。
Jw-cadは、この様な構成から成り立っています。
構成


☆メニューバー
Jw_cadコマンドが項目別に配置されていて、【ファイル】【編集】【表示】【作図】【設定】【その他】【ヘルプ】があり、各メニューごとに分類された、コマンドが収められています。
☆コントロールバー
各コマンドを選ぶとそのコマンドにあった詳細な設定を行う領域です。
☆ツールバー
画面の左右にボタンがたくさん並んでるんですねこのボタンをクリックするとそのコマンドを実行することができます。
☆ステータスバー
左側には、実行中のコマンドの手順やマウスオプションの、次にするメッセージが表示されます。
ヒントになるので、初心者にはうれしいメッセージです。
右側には
用紙サイズ【A-4】→作図する図面用紙のサイズ
縮尺ボタン【S=1/50】→作図する図面の縮尺の設定
書き込みレイヤボタン【0-0】書き込みを出来るレイヤ番号及び登録されたレイヤ名
軸角【∠0】座標軸やグリッド目盛の設定
画面倍率・文字表示設定ボタン【X0.44】画面表示に関する設定
の設定ができます。
次は、初心者でも、これだけは、やっておきたい設定になります。
用紙サイズと縮尺の指定
Jw-cadの一番下にある、ステータスバー(画面右下)です


この画像では、A-4となっています。
ここを、左クリックすると


ここで、用紙サイズを設定します。
次に S=1/50 となっているところが縮尺となります。


用紙枠を表示する。


用紙枠を表示するととても便利です。
ツールバーの基本設定で一般(1)タブで用紙枠を表示します。
ピンク色の枠が表示されます。


拡大・縮小の設定になります
ツールバーの基本設定で一般(2)でマウスホイール 【+】【-】どちらかにレ点を入れましょう。
こうすることで、マウスホイールで拡大縮小ができるようになります。
もう一つレ点を付けるところで、キーボードの操作になります。


矢印キーで画面移動、【Page Up】【Page Down】で画面拡大・縮小、【Home】で全体表示にする。
その他に
・マウスの左右ボタンを同時に押しながら右上にドラッグで全体表示
・マウスの左右ボタン同時に押しながら左上のドラッグで縮小
・マウスの左右ボタン押しながら右下のドラッグで拡大
Jw_cadはマウス操作を駆使すること、またショートカットキーを使うことで、より効率的な作図が行えます。
ファイル選択や保存での設定
Jw_cadを使っているうちに、自分で作図したファイルを保存する場合や、ファイルを呼び出すときのファイル選択が、最初の設定だと、初心者にはわかりにくかったので変えました。
【ファイル】→【開く】を選択して表示される「ファイル選択」画面はこのような画面になります。
【デスクトップ】【ドキュメント】も英語なので、すごくわかりにくく、探すのに苦労します。


そこで設定するのが【基本設定】→【一般(1)】で、【ファイル選択にコモンダイアログを使用する】にチェックを付けことで、WordやExcelなどの一般的なWindowsアプリケーションと同様に、【デスクトップ】や【ドキュメント】ネットワーク上のフォルダーなどを簡単に指定することができるようになります。




これは、絶対設定しとくことをお勧めします!
まとめ
Jw_cadをこれから独学で習得しようと思っています。
まだまだJw_cad独学に足を一歩踏み入れただけで、初歩的な段階です。
何から手を付ければいいのか、また習得する中で、悩むこと、先に進めないことなどあるかもしれませんが、自分なりに頑張っていけたらいいかと思います。
私と同じく、独学で習得したいと思っている方の参考になればうれしいです。
また、間違っていることや、アドバイスなどあったら是非コメントお願いします。
最新情報をお届けします
Twitter でbonbanaをフォローしよう!
Follow @bonbana











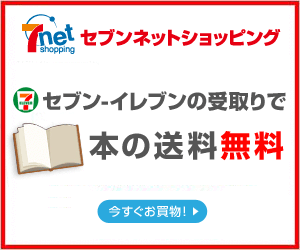

コメント