Jw_cadの初心者です。
独学でJw_cadを習得しようと、試行錯誤しています。
Jw_cadを独学で習得した友達がいます。
その友達に、何か手伝うものある?
って聞いたことで、
施工図の製本作りをするようになり、
Jw_cadで作図した図面を編集したりしています。
Jw_cadを使っていると、どうしてもわからない所にぶつかります。
友達は独学で習得しているので、簡単にしか教えてくれません。
たまには知らないこともあったりして…
今回は、施工図(10数枚)の、印刷を頼まれたのですが
なんと!

図枠を自分の会社の図面枠にすべて書き直して!
簡単に言われちゃいました。

なんとまあ!初心者なのにそんなことできないよ…
と言いながら、ネットで調べたりしながら、試行錯誤で無事できました。
今回は、図面枠と表題欄に、自分のサイト名や名前など入れた図面枠を作成に興味がでたので
図面枠の書き方をかいてみます。
図面枠の書き方
図面枠の書き方って調べると、色々出てきます。
参考になる方法を、二通り作ってみました。
図面枠の種類も色々ありますね。
今回は、初心者なので、図面枠と表題欄を使用して解説してます。
クロックメニューを使わない方法
【基本設定】
クロックメニューレ点
用紙サイズ A-4
縮尺 1/100
枠の色 線色4で書いてます。
用紙枠の設定
まず、基本設定で用紙枠を設定します。
【基本設定】→【一般(1)】→【用紙枠を設定する】

【OK】ボタンで閉じます。
ピンク色の用紙枠が作成されました。

図面枠作成
矩形コマンドで

矩形コマンドのコントロールバー
寸法を【26200,19700】と入力します。
※建築CAD検定3級・4級の枠の寸法で書いてます。

矩形が設定され、図枠ができました。

中心点取得
中央にもっていきたいので、中心点を取得します。
矩形コマンドでメニューバー【設定】→【中心線取得】

用紙枠の対角線上を基準に、左上の点と右下の点を読み取ります(右クリック・右クリック)

読み取ることで用紙枠の中心点をとる事が出来ました。
※中心点を取ると9か所の配置箇所ができますので、中心に置くので中心をクリックで確定します。

表題欄作成
次に表題欄を作っていきます。
矩形コマンドでコントロールバーに、寸法【1000,2000】と入力します。
※建築CAD検定3級・4級の表題欄の寸法で書いてます。

寸法が入り、赤枠で表題欄が表示されます。

表題欄は右下に表示させるので、これも中心点取得で行います。
表題欄の基準点(右下の角)を右クリックします。

左下の角を基準点に、表題欄が9か所に配置できるようになりました。

基準点が角になるので、表題欄の角を合わせて右クリックで決定します。
表題欄の枠が完成しました。

次に表題欄枠に、指名、縮尺、仕様を記入するための線を書いていきます。
線を書くので【線】コマンドを選んで、メニューバーの【設定】→【中心点取得】を選びます。

下のJw_cad図の表題欄、左の線(赤い矢印の線)の中心点を取る場合は、線をクリックします。

左の線をクリックすることで、中心点がとれ、赤い線が表示されました。
線を水平にしたいので、【線】コマンドのコントロールバー【水平・垂直】をチェックしてください。
※今回の表題欄は、横が10000,縦が2000なので、縦の2000の中心(1000)の位置に中心点が取れたことになります。

次に、左の図枠線(赤い矢印の線)で止めます。
※線上でクリックすると繋がらないので線ではなく点をクリックします

用紙枠の右角が読取り点になるので、読取り点をクリック。
クリックすると線が右の図面枠の線に届きました。

次に表題欄に、縮尺枠を書いていきます。
【複線】コマンドを使います。

【複線】コマンドを選んで図面枠の右の線をクリックすると、線がピンク色に表示されます。
ピンク色に表示されたら、【複線】のコントロールバー複線間隔に2500と書きます。

【複線間隔】を2500と入力すると、ピンクの線の両側2500の位置に、複線ができました。

内側に、縮尺の枠を作るので、内側にしてクリックで決定します。
決定すると下のJw_cadの図に縮尺の線ができました。
次にいらない線を【消去】コマンドで消していきます。
【消去】コマンドでコントロールバー【節間消し】を使います。
※節間消し→いらない線をクリックすることで線を消す事が出来ます。

下のJw_cad図の赤い矢印部分がいらないので、線をクリックします。
【節間消し】はとても便利ですね。

次に、同じく【節間消し】で表題欄の氏名欄の線(縮尺欄の下)も同じく消します。

Jw_cadの図面枠と、表題欄が完成しました。

※今回は文字の書き込みは略してます。
クロックメニューを使う方法
【基本設定】
用紙サイズ A-4
縮尺 S=1/100
枠の色 線色4で書いてます。
用紙枠
用紙枠の設定をします。
クロックメニュー使用しないを見てください。
図面枠作成
矩形コマンドで

矩形コマンドのコントロールバー寸法を【26200,19700】と入力します。
※建築CAD検定3級・4級の枠の寸法で書いてます。

矩形が設定され、図枠ができました。

クロックメニュー
クロックメニューを使用して矩形を中央にもっていきます。
用紙枠の左上にマウスカーソルを合わせ、
【矩形】コマンドで、マウスを右クリック押したまま右にドラッグします。
クロックメニューが表示され
【中心点・A点】と表示されました。

ステータスバーに、【2点間中心◆◆B点指示◆◆】とあります。
クロックメニューを使用した場所がA点になります。
用紙枠の右下のB点をクリックすることで、図枠が表示されます。

図面枠が表示され、図面枠の配置が9か所指定できるようになります。
中心にしたいので中心をクリック。

図面枠が完成しました。
次に表題欄を作っていきます。
表題欄
【複線】コマンドで複線を書いていきます。
右の線をクリックするとピンク色になるので複線間隔を10000と入力

下の線も同じ方法でとっていきます。
複線間隔は2000です。

複線ができ表題欄の枠ができました。
今回は消去コマンドではなく、【コーナー】コマンドで書いていきます。
【コーナー】では交点に対して残したい線をクリックすることで、コーナーを作る方法です。

矢印のある所は交点になるので、交点に対して☆の部分を残したいので、星の近くをクリックします。
次に下の星の部分をクリックします。

表題欄の枠が完成しました。
次に表題欄の矢印の部分を(表題欄の上の線)の複線を取っていきます。
上の線をクリックし、ピンク色になったら、複線間隔を1000と記入します。

表題欄の上の複線で真ん中に線を書くことができました。

次は、横の複線を作成します。
赤い矢印の線をクリックすると、線がピンク色になります。
【複線】コマンドでコントロールバーの複線間隔を2500と入力します。

複線が赤色で表示されました。
コントロールバーの【端点指定】を使っていきます。

【端点指定】点を指定するとその線のみが表示されるので、赤い矢印の部分2か所(上と真ん中)をクリックします。
図枠と表題欄が完成しました。

最新情報をお届けします
Twitter でbonbanaをフォローしよう!
Follow @bonbana











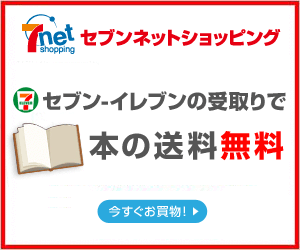


コメント