建設関係の仕事をしている方はもちろん、
工程表作成されている職種の方々は大変ですよね!
全体工程表や月間工程表、また週間工程表も作成しないといけないみたいで…
工程表って、みなさん何でつくられていますか?
Excelや工程ソフトだったりしますか?
工程ソフトも無料から有料まで様々ありますが、
工程ソフトを、新しくダウンロードや購入すると、やはり使いこなすまでは時間がかかります。
なので、一つ言えるのは使い慣れたものがいい!
とっても、私は工程表を作ったことさえないかったので、【使い慣れたものがいい!】
と、私がいっても受け入れがたいですかね。

工程表をExcelで作ってみて!
と友達から言われ、簡単にいくつか作成してみたのですが…
なんと!
使われることなく
Jw-cadで作成した工程表にすり替えられてました。

最初からJw_cad作ってって言えばいいのに…
友達は、以前からJw_cadで工程表を作成していたらしく、私が作った工程表と見比べたのでしょう?
それで、結果的【Jw_cad】での工程表を選んだのだと思います。
私も見比べてみましたが、Excelで作った線と、Jw_cad引いた線、見比べても、
正確さは、Jw_cadには勝てません!
という事で、今回は工程表も色々な作成方法がある中で、
Jw_cadlで作った工程表を三角形の作図方法から線の引き方までを、工程表を使用して、初心者でもわかりやすく、説明してみたいと思います。
工程表とは?

工程表?ってなに?
建設関係の仕事のことは、あまり知らない私は、初めて聞いた時、こんな疑問を持ったのでちょっと調べてみました。
建設関係の工事はもちろん、一つの物が出来る生産、開発等の工程表もあるようです。
工程表の種類も、実施工程表、月間工程表、週間工程表などがあります。
実施工程表も総合的な工程表で工事全体の工程表で総合工程表やともいわれ、基本的な工程表です。
主に、現場監督や現場責任者が工事着工から完成引き渡しまでを、工事計画や段取りなどを項目別に分け、その時期や日数を示したスケジュール表です。
そう言えば、私も家を建てたとき、そんな工程表を目にしました。
一生で大きな買い物の【マイホーム】
現場に、出来る限り足を運んだ私も覚えています。
一つの現場でも、色々な業者の方が携わっています。
地盤検査、基礎工事、木工事、屋根工事、設備工事…等々
その業者さんが、スムーズに計画通りに建設工程を進めていくのに、工程表はかなり重要と言えます。
Excelで作った工程表を見直してみたのですが、パソコン上で見てみると、線がかなり正確さにかけてました。

拡大すると

これは、却下されるわけです。
まあ、正確に三角や線を描く方法はあるのでしょうが?
Jw_cadで作成した工程表を作っていく段階で、凄く簡単できれいにでき、線の引き方に感激しました!
三角形の作図方法
線を作図する前に、三角形を作図してみます。
使用するのは、月間の工程表です。

三角形を作図しやすく拡大するとこんな感じです。

凄く正確です!
Excelはこうはいかないかな?
三角形を作図してみます。
多角形コマンドで作図
【多角形】コマンドでコントロールバーの寸法、角形を指定します。

寸法を【150】と角形を【3】にしてみました。
すると、下の画像に正三角形ができているのがわかります。
逆向きなので、向きをかえて作図配置します。

底辺角度を【-60】に設定してみました。

三角形が作成できました。

正三角形を作図するには、この方法で大丈夫かと思います。
でも今回使用した、工程表は正三角形ではないので、次は線コマンドで作図してみますね。
線コマンドで作図
【線】コマンドを選択【水平・垂直】にチェックします

チェック出来たら、線を引きます。
任意の場所まで来たら左クリックです。
線が作図出来ました。

次に、この線上で【クロックメニュー】使用します。
右クリックしたまま右側にドラッグします。

すると【中心点・A点】と出ますので、右クリックを離すと。
中心点が取れました。

そこから下で任意の場所に、クリックしましょう。
点と点を結ぶことで、三角形ができました。
ここで注意が一つ!
※線上できれいに結ぶ場合最初も最後も右クリック右クリックです。

中心線はもういらないので、消去しましょう。
【消去】コマンドでコントロールバー【節間消し】にチェックを入れて、中央の線をクリックすることで消えます!

同じような三角形ができました。

一つ作っておけばあとは【コピー】コマンドで【貼付】すれば簡単に作る事が出来ますね。
三角形の移動
次に移動方法です。
【複写】コマンドで移動してみます。

【複写】コマンドを選択し範囲選択します。
今回は、文字はないので左クリックで大丈夫です。


範囲が選択出来たら、【複写】コマンドのコントロールバーにある【基準点変更】を選択し
どこでもいいのですが、今回は、三角形の右下の【点】を選んでみました。

基準点を変更すると、下の画像の様に薄い緑色の【複写】ができます。

この三角形を、置きたい場所の基準点に合わせて作図すると完成です。

移動方法は、別記事でも詳しく書いてます。
線の作図方法
三角形の作図ができたら、次は三角形と三角形を線を作図して完成させます。
とても簡単なのですが、右クリックに私は感激しました!
Excelでは、ここまで正確な作図はできないように思います。

【/】コマンドでコントロールバーの水平・垂直にチェックを入れます。
下の画像で、左の赤い矢印点から右の赤い矢印点までを線でつなぎ作図します。

このような感じでつないでいきます。
※ここで注意点
必ずスタートは右クリック、最後も右クリックです

点と点が作図され、どんなに拡大しても1㎜のずれもなく完成しているのがわかります。

気持ちがいいくらい、きれいですね!

まとめ
工程表を使用して、三角形(多角形)と、線の作図方法を初心者の方でも分かるように解説してみました。
工程表をExcelで作った後だからか、とてもJw_cad作った工程表が正確だという事と、Jw_cadが使える人なら、使い慣れたJw_cad作成すると、とても簡単なんだということがわかります。
線や多角形の作図方法等は、ネット上にも沢山解説がしてあるのですが、改めてこのような形で解説してみると、自分の勉強にもなります。
Excelの事もある程度しか使いこなせませんが、線を引く方法も正確な方法があるのかもしれません!
工程表作成も、Jw_cadで作成してみてはいかがですか?
Jw_cadで作図する段階では、基本的な作業です。
この基本的な作業が大事じゃないかと思います。
まだまだ、先は長いですよね?
何かこんな作図方法があるよ!とか簡単な方法とか、ありましたらコメントいただけると嬉しいです!
最新情報をお届けします
Twitter でbonbanaをフォローしよう!
Follow @bonbana












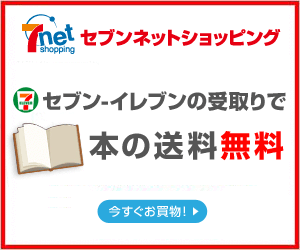

コメント